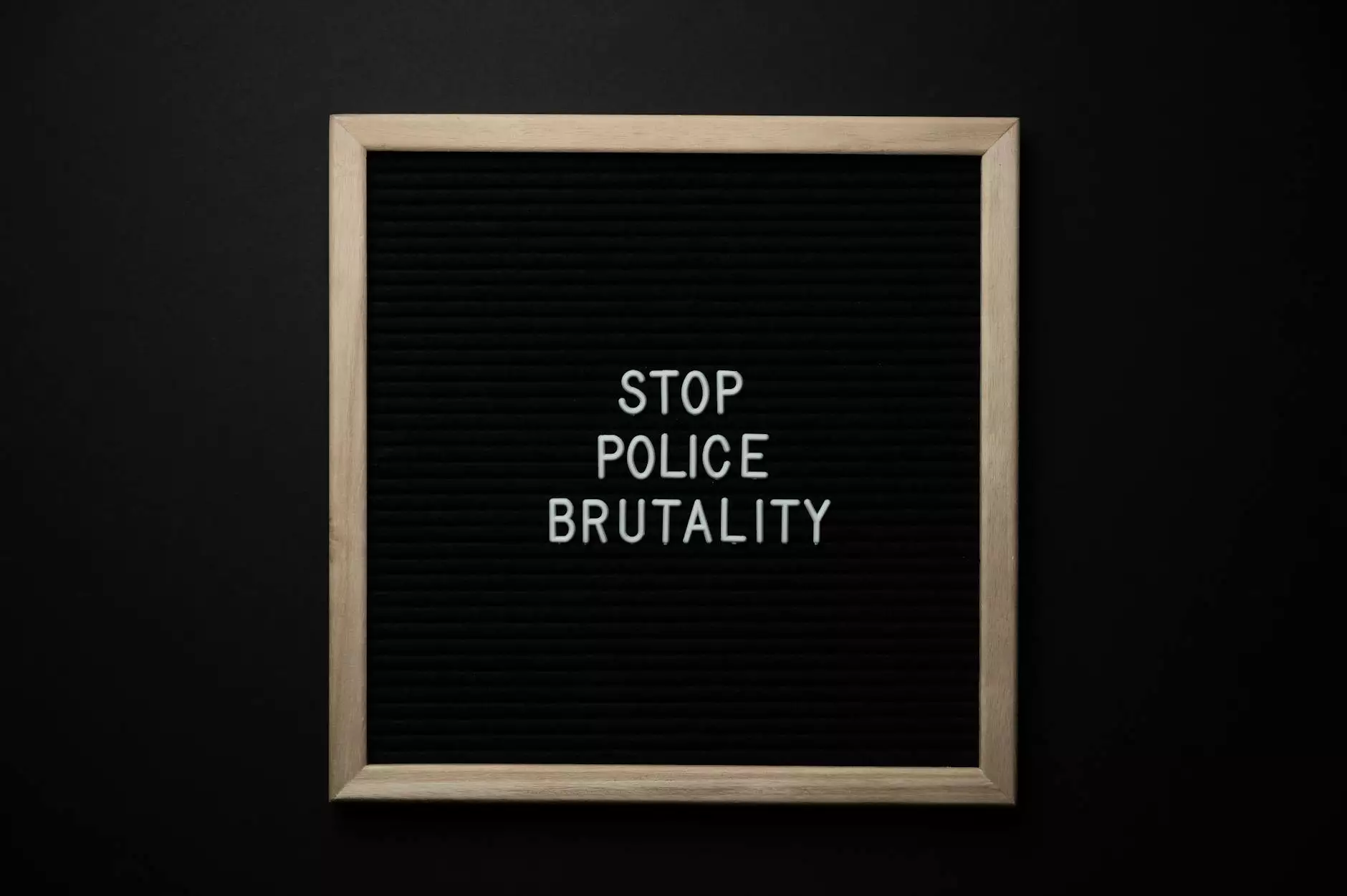The Ultimate Guide to Mac Data Recovery from a Bad Hard Drive

Introduction
Welcome to Data Doctor, your one-stop destination for all your data recovery needs. In this comprehensive guide, we will be discussing effective techniques to recover files from a bad hard drive on your Mac. Whether you are a professional or an everyday user, this guide will help you overcome data loss and retrieve your valuable information.
Understanding Data Loss
Data loss can occur due to various reasons, such as hardware failure, accidental deletion, or software issues. When your hard drive becomes corrupted or damaged, it can lead to data inaccessibility, causing frustration and panic. However, with the right knowledge and tools, you can recover your files and restore peace of mind.
Diagnosing a Bad Hard Drive
Before we dive into the solutions, it's important to identify the signs of a bad hard drive on your Mac. Here are some common symptoms:
- Unusual clicking or grinding noises coming from your hard drive
- Slow performance or frequent system crashes
- Inability to access files or folders
- Frequent error messages related to disk issues
If you are experiencing any of these symptoms, it's crucial to address the issue promptly to prevent further data loss. Taking immediate action can significantly increase the chances of successful data recovery.
Preparation for Data Recovery
Before we start the recovery process, it's essential to create a suitable environment to ensure safe and efficient data retrieval. Follow these steps:
- Gather the necessary tools: Acquire an external storage device with sufficient capacity to hold the recovered files. This can be an external hard drive, USB flash drive, or cloud storage.
- Create a backup: If possible, make a backup of all your critical files and folders to prevent further data loss.
- Work in a clean and dust-free area: Opening a hard drive can be delicate, so it's essential to minimize the risk of external damage. Choose a clean, well-lit area for the recovery process.
Recovering Files from a Bad Hard Drive on Mac
Now that we have prepared adequately, we can move on to the data recovery process:
Step 1: Remove the Bad Hard Drive
Carefully disconnect the damaged hard drive from your Mac. Keep in mind that this process may vary depending on your specific Mac model. Consult the official documentation or seek assistance if needed.
Step 2: Connect the Hard Drive to Another Mac
To recover the files, you will need to connect the bad hard drive to another working Mac. Follow these steps:
- Turn off the working Mac.
- Connect the bad hard drive using an appropriate cable or enclosure.
- Power on the working Mac and wait for it to detect the connected hard drive.
Step 3: Use Data Recovery Software
There are numerous data recovery software available for Mac that can assist you in recovering your files. Take the following actions:
- Research and choose a reliable data recovery software: Look for trusted software options compatible with macOS and specialized in bad hard drive recovery. Read reviews and compare features to make an informed decision.
- Install and launch the software: Follow the software's installation instructions and ensure it is properly installed on the working Mac.
- Select the bad hard drive: Use the software to identify and select the connected bad hard drive for scanning.
- Initiate the scanning process: Start the scanning process and allow the software to analyze the drive for recoverable files.
- Preview and recover your files: Once the scanning is complete, the software will present a list of recoverable files. Take the time to preview and select the files you wish to recover.
- Choose a safe location for the recovered files: Select the external storage device we prepared earlier to save the recovered files.
- Initiate the data recovery: Proceed to recover the selected files to the specified location. Avoid saving the recovered files on the bad hard drive to prevent further complications.
Step 4: Safely Eject the Bad Hard Drive
Once you have successfully recovered your files, it's important to follow the proper steps to eject the bad hard drive safely:
- Close any open files or applications associated with the bad hard drive.
- Drag the hard drive icon to the Trash or use the Eject button available in Finder.
- Wait until the drive icon disappears from the desktop or Finder window.
- Disconnect the hard drive from the working Mac.
Conclusion
Congratulations! You have successfully learned how to recover files from a bad hard drive on your Mac. Remember to implement preventive measures in the future, such as regular backups and maintaining a healthy hard drive.
At Data Doctor, we understand the importance of data recovery and strive to provide the latest techniques and solutions. With our comprehensive guide, you can overcome the challenges of data loss and ensure the safety of your vital information.
For more information about data recovery or any other related topics, please visit our website www.datadoctor.org.uk. Our team of experts is always ready to assist you. Stay tuned for more informative guides!
mac recover files from bad hard drive